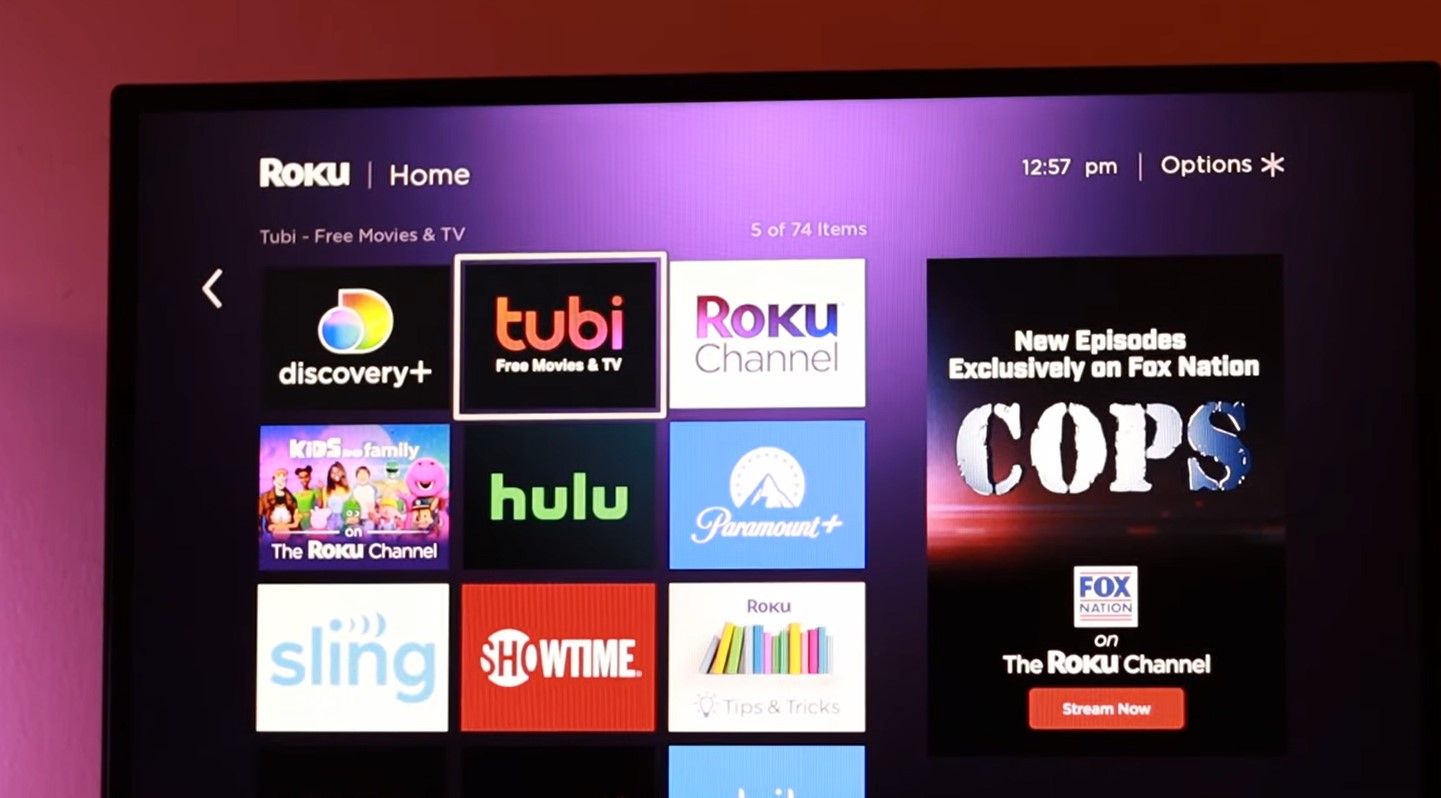If you want to link your Bluetooth headphones with a Roku TV without the app, make sure your headphones are in pairing mode, go to Roku’s Settings, and choose ‘Remotes & Devices,’ then ‘link Bluetooth Device.’ Along with the added luxury of Bluetooth connectivity, Roku TVs engage viewers with wireless audio and provide for a neater, cordless setup that improves the immersive entertainment experience in the comfort of your own home.
By providing a private and intimate listening space, learning how to easily connect wireless audio devices to your Roku TV can transform the way you experience media. This simple procedure does away with the need for extra apps or bulky cords, which is consistent with a modest, approachable approach to using technology.
The ability to quickly attach devices—like Bluetooth headphones—directly through your TV’s interface responds to current consumers’ need for rapid and effective tech solutions, especially as wireless technology adoption continues to soar.
Overview of Roku TV and Bluetooth Technology
Roku TV’s flawless streaming experience completely transforms how we consume media. This experience is improved when Bluetooth headphones are paired with it. Let’s explore how these innovations enhance entertainment to its fullest.

A Summary of Roku TV’s Role in the Streaming Industry
One of the top streaming services is Roku TV. It provides a wide selection of on-demand services and channels. Users easily enjoy a wide variety of TV series and films.
- Interface that is easy to use
- availability of a large number of streaming services
- Personalized channel lineup
Knowing How Bluetooth Works With Audio Devices

Wireless listening is made possible by audio equipment equipped with Bluetooth technology. It guarantees excellent sound quality without the trouble of cords.
| Feature | Description |
|---|---|
| Wireless Connectivity | Connect devices without using cables |
| Compatibility | Works with a variety of devices |
| Audio Quality | Clear and distinct sound |
The Benefits Of Connecting Bluetooth Earbuds To Roku TV
You can get the most out of your Roku TV viewing experience by connecting Bluetooth headphones. It removes distractions and permits private listening.
- Engrossing audio encounter
- Watching without interruptions
- Comfort and convenience
Requirements to Pair Bluetooth Headphones With Roku TV
Requirements for Roku TV Bluetooth Headphone Connection guarantee a smooth setup process. Every action that is outlined, from picking the ideal headphones to upgrading your TV, can facilitate the connection. Before you pair your Bluetooth headphones with your Roku TV, let’s go over what you need.
Finding Bluetooth Headphones That Work With Your Roku TV

Make sure your headphones are compatible with Roku TV before enjoying wireless audio. Not every TV model is compatible with every Bluetooth headphone. Look for headphones that list Roku compatibility or review the specifications provided by the manufacturer. Devices that support the Bluetooth audio protocol are the main ones that Roku TV supports.
Verifying That Your Roku TV’s Firmware Is Up to Date
The firmware of your Roku TV affects its performance. Verify that the firmware is up to date before plugging in your headphones. It fixes errors and enhances connectivity. Navigate to ‘Settings’ on your Roku TV, select ‘System’, then click ‘System Update’ to see if there are any updates available. For optimal Bluetooth performance, use the most recent software version.
Getting to Know Your Roku Television’s Audio Settings
It’s critical to understand the audio options on your Roku TV. Different models may have different sound menus. To find yours, select ‘Settings’ from the home screen. Next, move on to ‘Audio’. Check that the settings in the ‘S/PDIF and ARC’ menu meet the requirements of your Bluetooth headphones.
How to Access the Audio Settings on Your Roku Television?
Get your Roku remote first. Hit the Home button.
- Navigate to Settings by scrolling.
- Choose a System.
- Select Audio.
Turning on Bluetooth for the audio output on a Roku TV
Within the Audio configurations:
- Search for the Speakers menu item.
- Choose Bluetooth.
Putting Your Bluetooth Headphones in Pairing Mode

Activate the headphones that are connected via Bluetooth. While the LED is flashing, hold down the pairing button. They are therefore prepared to communicate.
Completing the Roku TV Pairing Setup
Now navigate back to your Roku TV’s Bluetooth menu.
- Pick Incorporate a new device.
- The list ought to display your headphones. Choose one to match with.
Resolving Common Issues with Bluetooth Connectivity
Not being able to connect ? Try these things:
| Issue | Solution |
|---|---|
| Headphones not connecting | Try again after charging them. |
| Nothing after connecting | Restart the Roku TV and headphones. |
| Frequently disconnected | Approach your TV from a closer distance. |
Changing Audio Parameters to Get the Best Possible Sound
You may improve the sound quality of your Bluetooth headphones by tweaking the audio settings after pairing. Take these actions:
- Using the Roku remote, press the Home button.
- Click on ‘Settings’ and find ‘Audio’.
- Select the appropriate mode by selecting ‘Headphone audio’.
If you want a deeper sound, choose ‘Bass increase’. If you like crisper sounds, select ‘High treble’. The best sound quality can be achieved by combining these parameters.
Advice For Keeping Your Bluetooth Connection Stable
Having steady connections is essential for uninterrupted sound. Use these suggestions to ensure a seamless viewing experience:
- Keep to the ideal range, which is typically less than thirty feet.
- Steer clear of obstructions like walls and other electronics.
- To get the best performance, make sure your headphones are completely charged.
Those simple habits can keep your audio experience lag-free and enjoyable.
Looking Into Additional Roku TV Features To Improve Your Audio Quality
There are features on your Roku TV that can enhance your audio enjoyment. Let’s investigate:
- Employ the ‘Night listening mode’ to harmonize loud and quiet noises.
- ‘Speech clarity’ should be enabled to highlight dialogue.
- ‘Volume modes’ can be customized to provide constant levels across channels.
Explore these options to adjust your audio to fit any circumstance.
Other Techniques for Audio Output

Many Roku TV owners look for methods other than using an app to pair their Bluetooth headphones. This post looks at different ways to easily enjoy private listening.
Using the Roku App’s Private Listening feature on Roku TV
Within its official app, Roku has a feature called Private Listening. Typically, users require a tablet or smartphone. They connect their device to their Bluetooth headphones. Via the app, Private Listening broadcasts the audio straight. Visit Roku’s website to find out device restrictions.
Linking Bluetooth Earphones To An Unaffiliated Transmitter
- Locate a Bluetooth transmitter that works.
- Attach it to the audio output of your Roku TV.
- Once the transmitter and headphones are paired, use Bluetooth.
- Enjoy music wirelessly without using any built-in Roku functions.
Investigating Ethernet Links As A Backup Audio Option
An dependable substitute are wired connections. You will require:
| Connection Type | Required Equipment |
|---|---|
| Headphone Jack | Standard 3.5mm audio cable. |
| RCA Output | RCA to 3.5mm adapter. |
| Digital Audio Out | Digital to analog converter. |
To use a wired headset, connect your Roku TV’s cable or adaptor. In the event that wireless solutions are unsuccessful, this ensures continuous audio.
Optimal Methodologies
Let’s review how to pair Bluetooth headphones with a Roku TV without the need for an app.
- A Synopsis of Bluetooth Connectivity Without Apps
- Make sure the pairing mode is on your headphones.
- Go into the Roku TV settings.
- Go to ‘Remotes & devices.’
- Select ‘Pair new device.’
- Look for your headphones on the display.
- Establish a connection and relish in private listening.
How to Maintain Bluetooth Headphones on Your Roku TV Over Time
- Regularly charge headphones.
- For new features, update Roku TV.
- When not in use, unplug.
- Periodically check the quality of the connection.
Maintain a smooth connection. Verify that your headphones are current. Maintain their functionality to extend the time you may use your Roku TV.
Read : How to Turn on Bluetooth Headphones without Power Button?
FAQ : About Roku TV Bluetooth Headphone Connection Without App
Can I Directly Pair Bluetooth Headphones With A Roku TV?
The majority of Roku TVs do not allow direct Bluetooth connections. On the other hand, you can couple headphones with a Bluetooth transmitter that is attached to the TV’s audio output.
How Can Headphones Be Connected To Roku Without An App?
A Bluetooth transmitter that works with the audio outputs on your TV is required. After pairing your headphones with the transmitter, connect it to your Roku TV.
Exist Any Other Ways To Turn On Bluetooth On A Roku TV?
It is possible to enable a Bluetooth connection for headphones by using a Roku streaming device that supports the technology, such as the Roku Streambar or Smart Soundbar.
How Can A Bluetooth Transmitter Be Added To A Roku TV?
After turning on the TV and plugging the transmitter into the audio out port, pair your Bluetooth headphones according to the manufacturer’s instructions.
In summary
In summary, it’s easy to pair Bluetooth headphones with your Roku TV even without the software. This tutorial took you step-by-step to ensure a seamless link-up for your aural pleasure. Just grab your headphones and follow the directions to start watching your favorite shows in solitude with wireless sound.
Have fun while watching!